In this blog, I will explain one of the best tools provided by Microsoft for Exchange server i.e. ExMon. Microsoft introduced Exchange server User Monitor tool that helps administrator to monitor the performance of the Exchange server to know how it is affected by individual Outlook client. The tool enables administrator to collect & view real time data so that he can analyze current client usage pattern, it will help him to plan for future use accordingly.
ExMon also allows administrator to view IP addresses of Exchange users, CPU usage, network traffic, Outlook edition & mode (Cached exchange mode or Classic online mode), sever side processor latency, total latency for network etc.
Even though ExMon enables administrator to view & evaluate individual users’ usage, it doesn’t measure traffic by non-MAPI protocols like SMTP, POP3, IMAP4. ExMon is capable of measuring only MAPI traffic.
Installation of ExMon
ExMon can be installed on Exchange 2000 Server SP2 and later versions, Exchange Server 2003 SP1 and later versions, Exchange Server 2007 SP1 and later version.
Step 1: Download ExMon, it can be downloaded from Microsoft sites.
Step 2: Go to C:\Program Files\ExMon then execute ExMon.msi. This leads to open below Wizard. Click Next to proceed.
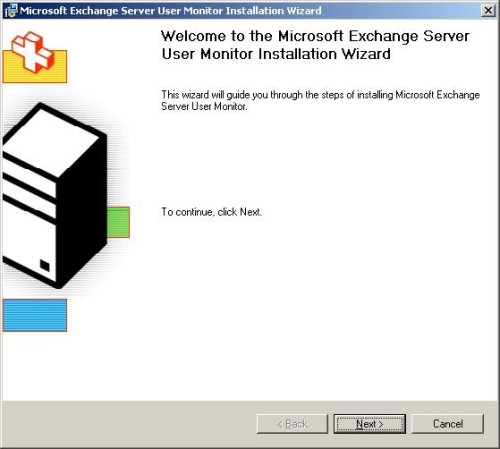
Step 3: Next
step is to Read & accept the agreement. Click next to proceed.
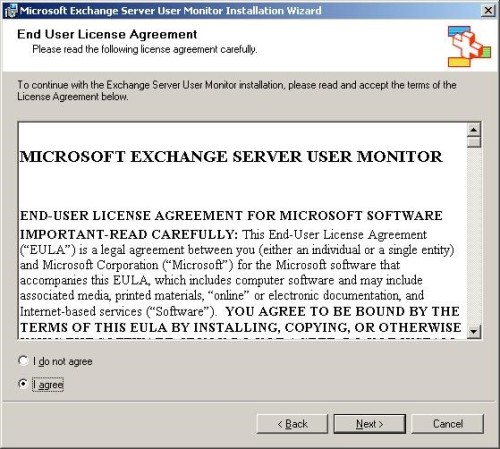
Step
4: Now browse the location where you want to save the installed ExMon or it can
be saved in default location.
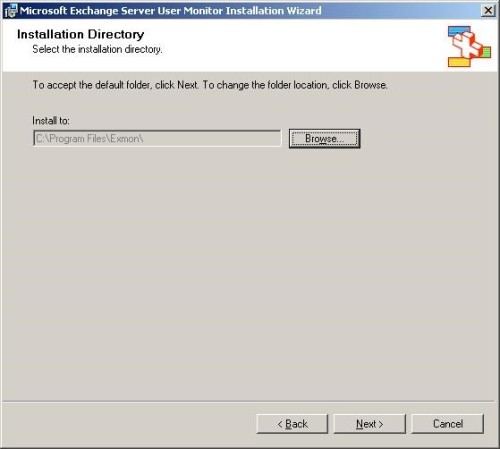
Step 5:
Now click Finish to complete the installation.
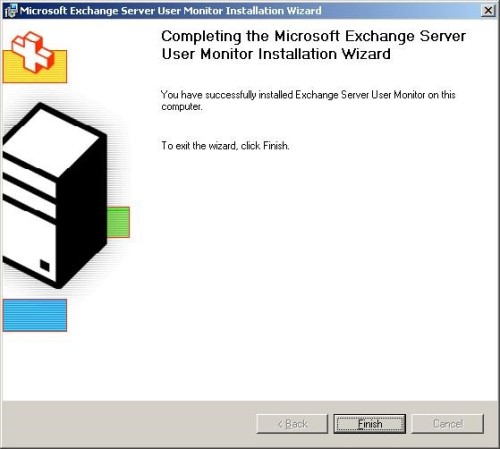
Step
6: Next step is to add two registry keys- RpcEtwTracing &
UserPerformanceClock to the registry as these keys help to collect the data.
ExMon.reg file can be found in installation directory. All you have to do is double
click the file or run through a command prompt window.
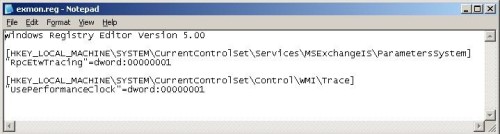
Step
7: After completing the above steps, now ExMon can be started by executing the
ExMon.exe file from the installation directory (C:\Program Files\ExMon). The
below screen will be shown that contains all currently connected IMAP users.
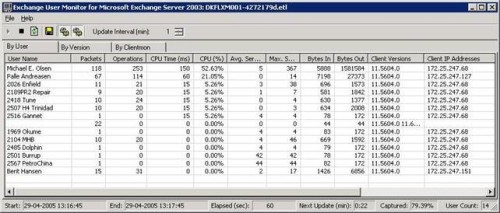
All the collected data is saved in Event Trace Log (.ETL) files in the
installation directory (C:\Program Files\ExMon), as shown in below figure.
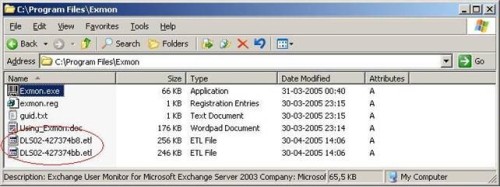
Export data with ExMon
ExMon can export collected data to comma-separated text files (.csv) that can be viewed by Microsoft Excel, Microsoft Access, & Microsoft SQL server. You can export files by using either –SU, -SV or SC in command prompt.
Below command will export the By User data to a .CSV file.
ExMon.exe –SU “C:\Program Files\ExMon\data\ByUser.csv”
ExMon Syntax
exmon.exe
exmon.exe “[Drive:] [Path] InputFileName”
exmon.exe /h
exmon.exe /?
exmon.exe [/ {SU|SV|SC} “[Drive:] [Path] OutputFileName”
“[Drive:] [Path] InputFileName”
Multiple files can be exported at a same time by combining SU, SV, SC.
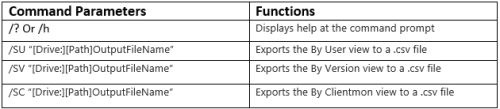
Unknown StartTrace Error (183) Message
ExMon refresh the real time data every 1minute. If there is a lot of data in Exchange server then ExMon can be crashed while collecting the data with the message ExMon has stopped working. You need to choose between check online or close the program.
When you try to reopen ExMon, you will encounter with an Unknown StartTrace error (183).
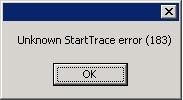
This error occur because there is an old Event Trace is still running in the background. You need to stop this old trace using a tool called Tracelog.exe for Windows Server 2000/2003. You have to make sure Exmon.exe isn’t running.
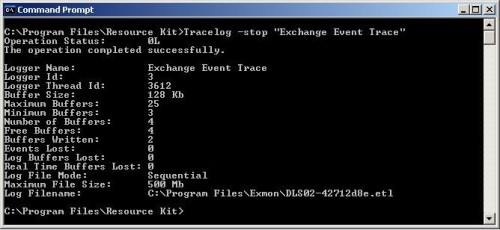
In Windows
Server 2008 you can stop the old Event Trace using a tool called Logman.exe by
running the following commands:
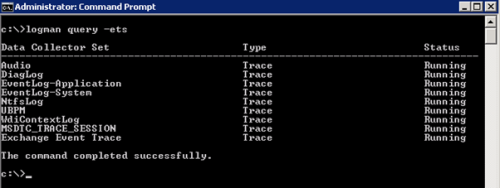
Logman stop "Exchange Event Trace" -ets

After completing the above steps, now your ExMon will work correctly.

Comments