Mac’s
inbuilt hard drive can’t cater all the data storage requirements, and hence an
external hard disk drive is required to store the files and lessen the burden
on the internal Mac hard drive. Moving the data from the Mac hard drive to
an external media assures the OS X gains plenty of free spaces for smoother
operations.
Plug -n- Play
All it requires is to unbox the new external hard drive and connect it to Mac's USB port for instant usage. Most of the times, accessing the external hard disk on Mac will be as easy as eating a pie. However, at few occasions, you might not feel such luck. The external hard drive fails to mount or get visible on the Finder, Disk Utility and elsewhere!!
Let us discuss some checkpoints to locate a missing external hard drive on OS X.
Drive Connections
- Check with your hard disk power light
- Make sure both end cables are attached properly if the external hard drive isn't powered up or fails to show in Finder.
Finder
- Click Finder and go to Files
- Under Files click New Finder Window and check your external hard drive under the Device section. [Device appears on the left side of the Finder window]
Cables
USB power cables play a significant role in getting an external hard drive visible on Mac OS X. An invisible external hard drive might require more power for its visibility in Finder. Get the cables corrected and the external hard drive should show up on Mac.
Sound
You must also notice that the external hard drive isn't producing strange noise while it gets powered with the Mac's hardware. A clicking, ticking or buzzing sound from the external storage media will confirm its component failure and the reasons for not showing up on the Mac's desktop or Finder.
Failing to Mount
How are you able to access the external hard drive on Mac OS X? Simple, the connected external drive shows up on the Mac, and since it is mounted, you can read and writes the data from it. However, the reverse of the above case will halt easy access to your external hard disk drive.
Disk Utility
- Launch Disk Utility
- Check external hard drive from the left pane of the hard disk. You will notice that the external media is greyed out, which confirms that the drive is unmounted on OS X.
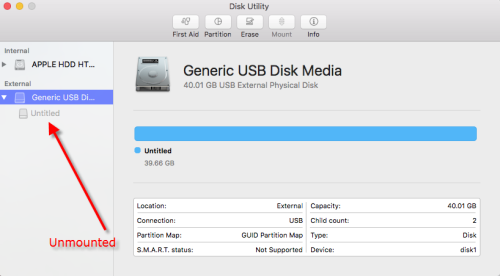
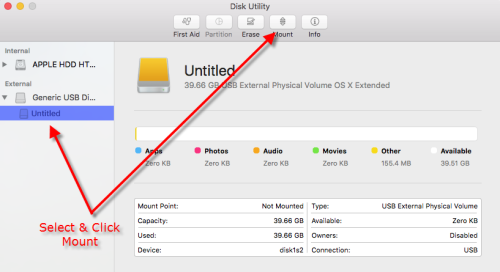
In the case of external hard drive file system
corruption, the Disk Utility << Mount procedure will not function and as
a result, you will require performing data recovery on unmounted Mac volumes. You will salvage the files with the help of data recovery
application and then proceed to erase or format the external hard disk drive
using Mac OS Extended Journaled file format. The formatting of the external
hard drive will replace the damaged file system with a new HFS system
and hence it will get mounted on the Mac for files transfer.

Comments