The newer versions of UVNC include a security feature that contains more than one password which is causing installation headaches when trying to deploy from the K1000. If you are experiencing this issue, first make sure your K1000 is running version 5.3.53053. Then follow these steps to develop a working UVNC script:
- Manually install the UVNC agent to a test client system.
- Launch the .INI file created from the manual install and make sure Password 1 and Password 2 do not show the hex format.
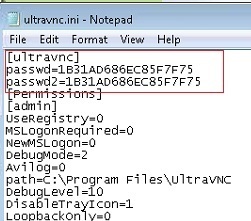
By default, it will list the same and if they match, only read-only access will be available and a connection after the install will fail. - To fix this, launch the UVNC settings and change either the VNC Password or the View-only Password.
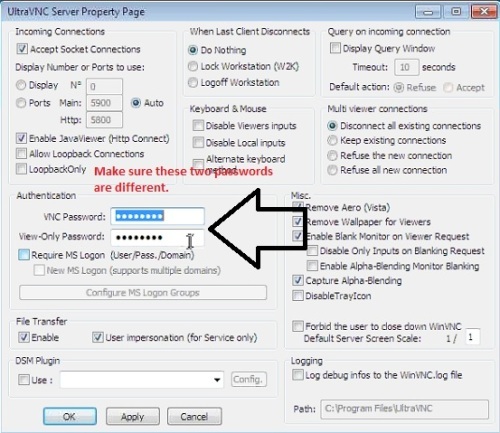
Once one of the passwords has been changed and saved, reboot the client. When the client is back up, check the .INI file again to make sure password 1 and 2 have different hex codes listed for them.
Note: If you are experiencing something like 00100000020000 or 000000000000 in the password fields found in the .INI file, it is because the changes were made through RDP or some other type of remote desktop tool. Make sure you have direct access to the client UVNC properties tool when setting the passwords to avoid this. - Create a new UVNC script from Settings>Configuration Policy>UltraVNC Wizard. Make sure to use the same VNC Password you provided in the UVNC Properties that will grant you read/write permissions. When finished with your settings, save the script.
- Browse to the newly created UVNC script under the Scripting category and launch to edit.
- Change the script from an Offline Kscript to an Online Kscript.
- Under the Dependency category of the script, remove the default .INI and .INF files and replace with the ones created from the manual install. Also remove the default UVNC.exe setup file and replace with the 1.0.9.6.2 setup.exe version.
- At the bottom of the script, select the option to edit this policy using the editor.

- Under On Success step 1, make sure the hex code listed for the password matches the one listed in your INI file uploaded to the script. If they do not match, the script will fail.
- Under On Success step 10, edit the syntax to call for the correct UVNC setup.exe file name uploaded to the dependency. Leave the rest of the script as is without making changes.
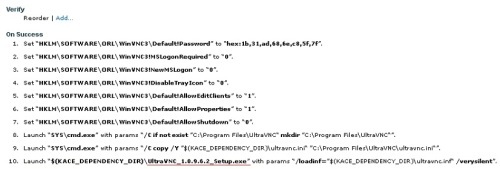
- Save. Test.
TROUBLESHOOTING:
IF you receive an authentication rejected error, its related to the passwords.
IF you are uninstalling an older version or installing an updated version on a client which already contains a version of UVNC, a reboot is necessary prior to establishing a new connection.
IF you are only successful with getting a read-only access connection, one of these below processes should resolve the issue:
- Try the other password.
- Uncheck disable user input in the UVNC properties.
- A complete uninstall of UVNC; with removal of all directories and registry keys. Rebooting the client and trying another install.
Note: If you are still unable to get it to install or are having access problems, please open up a ticket with Dell KACE support and reference this article to help cut down time in getting the issue you are experiencing resolved.

Comments