Before the Group Policy Preferences were incorporated into the 'Group Policy Ecosystem', there were 18 things you could do with Group Policy. Group Policy Preferences adds another 21 on top of that.
For instance, you can deliver:
- Shortcuts
- Printers
- Drive maps
And a lot more. But when one of these items should fail to work as expected, what are you going to do?
Well, first thing's first: You're going to use the previous blog articles to do generalized Group Policy troubleshooting. For instance:
- Are you getting the GPO at all?
- Do you have the policy linked to the right place?
- Is the link disabled or enabled?
Once you've been through simple troubleshooting steps, you might need to bring out the 'big guns.'
All of the Group Policy Preferences have a special logging mode called Group Policy Preferences Tracing.
In short, Group Policy Preferences Tracing gives you immense detail on what the Group Policy Preferences client side extension thinks is going on.
Here's the basic steps to see this Group Policy Preferences Tracing feature in action.
First, create a new GPO and link it over to where you're having problems. See how I've linked it to a place where Computers live (East Sales Desktops) and not where users live (like East Sales Users.) That's because we're troubleshooting the computer ' not a user.
Note, of course, that all the desktops will have this particular tracing turned on ' all at once. If this isn't what you want, use a Local GPO to just affect one desktop.

Figure 1: Create a GPO to get started with Group Policy Preferences Tracing
Next, dive down into Computer Configuration | Policies | Administrative Templates | Group Policy | Logging and tracing as seen in Figure 2.

Figure 2: The 'Logging and tracing' node holds the Group Policy Preferences tracing options
Next, within Logging and tracing, look for the Group Policy Preferences item type you are having trouble with. For instance, in this example, I'll pretend I had a problem with the Group Policy Preferences Shortcuts item type.
Find the item type in the Administrative Templates list as seen here then double-click to open it up.
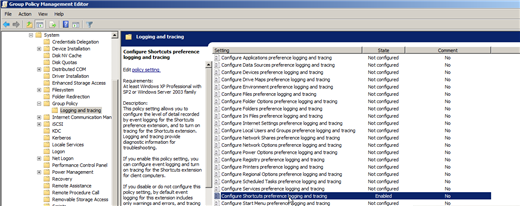
Figure 3: The Group Policy Preferences logging and tracing options
Here is where you'll be able to select Enabled, and then turn Tracing to On as seen here.

Figure 4: Enable the policy you need, then also turn Tracing On.
Once tracing is turned on, the very next time that Group Policy Preferences Shortcut item is run on the client machine, a log will be generated.
This log file will give 'excruciating detail' of what the Group Policy Preferences item (in this case, Shortcuts) thinks it's doing. In Figure 5, you can see me running 'gpupdate' to refresh Group Policy, and then see the Group Policy Preferences trace file generated in c:\ProgramData\GroupPolicy\Preference.

Figure 5: Run GPupdate on the client machine, then see the log file generated.
If you open the log, you will see a huge list of what the Group Policy Preferences 'thinks' is going on. In my example, I have no problems. Indeed, my 'error code' at the end returned was 0x0000000 which usually means 'all good.'

Figure 6: Example Group Policy Preferences tracing log.
But, if you had a problem, and needed to ferret it out, the Group Policy Preferences tracing log would be where to turn to if you had to.

Comments