Google Google Earth
-
You can use Process Explorer to suspend the msiexec process while you grab the file. For me, it was named "GE203E.TMP". The standard edition, for reference, was "GEF087.TMP" Giving them MSI extensions worked as expected. - Link. 8 years ago
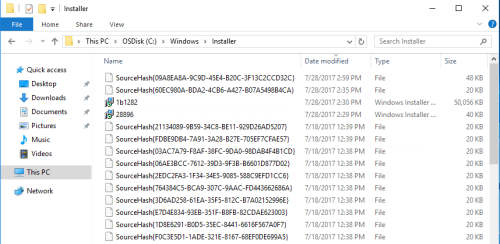
Hi,
- Download the GoogleEarthSetup.exe setup.
- Open your %temp% folder.
- Start the executable
- The complete MSI, INI, MST's will be placed in a temp folder
For quite some languages there are MST's allready in the folders.
I'm in NL here, so I took the 1043.MST.
I added the following registry part to make sure all users will get the NL flavour and no startup tips:
[HKEY_LOCAL_MACHINE\SOFTWARE\Google\Google Earth Plus]
"enableTips"="false"
"locale"="nl-NL"
.. and I remarked the CreateShortcuts action, beceause we're working with RES for icon management.
I have just done google earth, I decided to turn of the little pictures on the bottom of the main GUI. Turns out that is by going to view and removing tour guide. Heres the reg key...
[HKEY_CURRENT_USER\Software\Google\Google Earth Plus\TourGuide\Filmstrip]
"Enabled"="false"
Now, about getting at that MSI: If you're using a fast workstation with a SSD, it's so fast that trying to grab the file manually is almost impossible, even if you manage suspend the application. To remedy this, I wrote a little PowerShell script that leverages the .NET FileSystemWatcher class and plucks the file out of %temp% as soon as it appears. I've also discovered that it seems that they're no longer using the ".TMP" extension and are just dropping the plain old MSI into %temp% (you can confirm this with some FileSystemWatcher code). In my environment, this worked with both GE Pro and Standard 7.1.7.x on a Windows 10 box. If it makes any difference, I used the standalone / no-auto-update installer. Script and usage information is as follows, in case this is helpful to anyone else.
Script
## Set up FileSystemWatcher
# MS Reference: https://msdn.microsoft.com/en-us/library/system.io.filesystemwatcher(v=vs.110).aspx
# Watches %temp% for changes in file names or file writes for MSI files
# Current versions of GoogleEarth no longer use '.tmp' as the extension
$Watcher = New-Object System.IO.FileSystemWatcher
$Watcher.Path = $env:temp
$Watcher.Filter = "*.msi"
$Watcher.IncludeSubdirectories = $false
$Watcher.EnableRaisingEvents = $true
$Watcher.NotifyFilter = [System.IO.NotifyFilters]'FileName, LastWrite'
## Set up event handler
$Action = {
$Path = $Event.SourceEventArgs.FullPath
Write-Host "Found Installer:" $Path
Copy-Item $Path C:\temp -Force
Write-Host "Gotcha! Installer copied to C:\temp"
}
## Register the event and wait until it's done
$Event = Register-ObjectEvent -InputObject $Watcher -EventName "Changed" -Action $Action -MaxTriggerCount 1
while ($Event.State -eq 'NotStarted') {Start-Sleep 1}
Usage
- Create C:\temp or edit the script to make it dump the file elsewhere.
- Open the Google Earth installer, but do not continue the install process yet.
- Run the script in an elevated PowerShell (same privilege context as the admin user that you will run the installer as).
- Return to the GE installer and accept the install defaults.
- Unless Google changed something since I wrote this, you should get a nice little message from the script as it exits after dumping the installer in C:\temp. Assuming they keep doing something to this effect and it DOES change, this code should be fairly adaptable assuming you have some PS experience.
Sample Output / Usage
PS C:\temp> .\googleearth-win-pro-7.1.7.2602.exe
PS C:\temp> .\ge_msifetch.ps1
Found Installer: C:\Users\nulldog\AppData\Local\Temp\GoogleEarth-Pro.msi
Gotcha! Installer copied to C:\temp
PS C:\temp> ls .\GoogleEarth-Pro.msi
Directory: C:\temp
Mode LastWriteTime Length Name
---- ------------- ------ ----
-a---- 2016-11-08 13:42 31424512 GoogleEarth-Pro.msi
KACE managed installation setup instructions:
Download the Google Earth installer from here: http://www.google.com/earth/download/ge/agree.html and within the advanced setup uncheck the automatic updates. This will change the download to the standalone installer.
Convert the .exe into a .zip file (I just extracted and then added to a zip archive, though I'm sure there is a better way), and then upload it to the K1000.
For run parameters, type GoogleEarth.msi followed by whatever switches you'd like (you can use the standard msi switches).
For exaple I am just running it silently, so mine looks like this:
googleearth.msi /q
-
In the version I just installed, the default msi file name had a space in it. Also, I zipped the entire folder, so it was just as easy to configure the deployment manually with the line:
msiexec.exe /i "GoogleEarthWin\Google Earth.msi" /qn
(Notice that the msi file name with path is inside of quotes). - cmgreene 10 years ago
Inventory Records (2)
View inventory records anonymously contributed by opt-in users of the K1000 Systems Management Appliance.
